I will walk you through the steps of setting up real-time email replication from your Google Workspace (formerly known as G Suite) account to an Amazon Web Services (AWS) Simple Storage Service (S3) bucket. By the end of this tutorial, you will have a ~free, secure, and reliable method for backing up your emails to S3.
Solution overview
We will be setting up Google Workspace to silently forward all incoming emails to Amazon Web Services (AWS) Simple Email Service (SES). In turn, AWS SES will store them in S3.
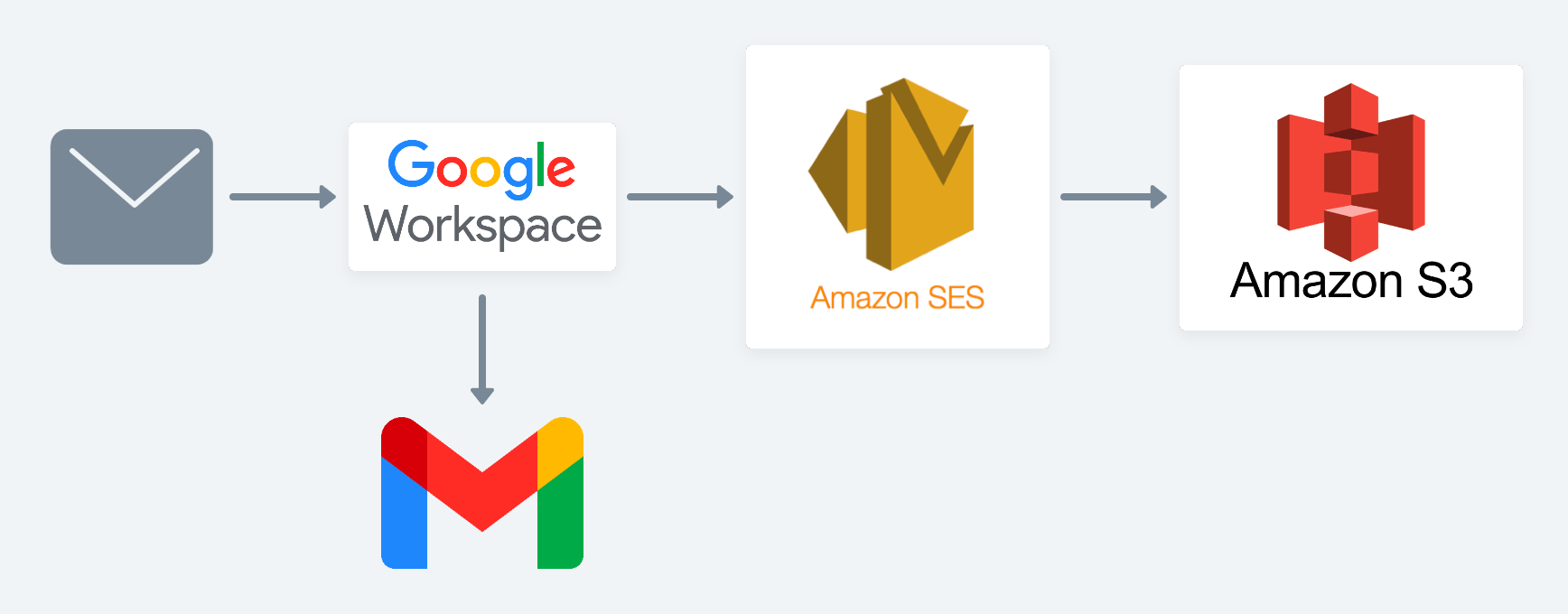
Use cases
There are several reasons why you might want to replicate emails to S3:
Data backup: Replicating emails to S3 can provide an additional layer of protection against data loss. By keeping a copy of emails in S3, you can ensure that you have a backup in case something happens to their primary email system.
Data archiving: You may want to keep a record of all emails for a certain period of time. Replicating emails to S3 can provide an easy way to store and access these emails over the long term.
Data analysis: Some may want to replicate emails to S3 to perform analysis on them using tools like Amazon Athena or Amazon EMR. This can be useful for understanding communication patterns, identifying trends, and more.
Data migration: If you are planning to switch to a different email provider, replicating emails to S3 can provide a convenient way to keep all data in the same format.
Cost
| Product | Usage type | Cost | Comment |
|---|---|---|---|
| Google Workspace | Advanced routing | n/a | No separate billing for this |
| AWS SES | Incoming emails | $0.1/m | $0.1 per 1000 emails after first 1000 |
| AWS SES | Incoming email chunks | ~$0/m | $0.09 per 1000 256kiB of complete email chunks, but most emails are <256kiB |
| AWS S3 | Storage | +$0.005/m | ~0.1MiB per message * 2000 email per month * $0.023 per GiB Standard |
| AWS S3 | Requests | $0.01/m | 2000 emails * 1 PUT request * $0.005 per 1000 PUT requests |
| TCO (5 years) | ~$16 | $6 SES Incoming emails + $9.15 S3 Storage + $0.6 S3 Requests |
Setup
AWS S3
First, you need to choose a single region where all your resources will be located. At the time of writing, Email Receiving is supported only in the following regions: us-east-1, us-west-2 and eu-west-1. Therefore, you will need to choose one of them.
The next step would be a creation of an S3 bucket. Feel free to set it up as you wish, but make sure you allow SES to write into it via ACL:
{
"Version": "2012-10-17",
"Statement": [
{
"Effect": "Allow",
"Principal": {
"Service": "ses.amazonaws.com"
},
"Action": "s3:PutObject",
"Resource": "arn:aws:s3:::{{{ bucket-name }}}/*",
"Condition": {
"StringEquals": {
"AWS:SourceAccount": "{{{ aws-account-id }}}"
},
"StringLike": {
"AWS:SourceArn": "arn:aws:ses:*"
}
}
}
]
}
I used the following configuration for the bucket:
- Versioning: disabled. There will be no overwrites or manual access to files, so I do not see a benefit in having it enabled;
- Encryption: enabled. No comments here 😄
- ACL: disabled, per AWS best practices;
- Enforce bucket owner: enabled. I don’t want the files to be owned by AWS’s internal account;
- Lifecycle rules: move into Standard-IA after 30 days.
AWS SES
First, you will need to verify a domain identity in the same region where your newly created bucket is. You must verify a domain (not a single address) due to the way Email Receiving is built.
After verifying your domain you can go to the “Email Receiving” section. Create a new ruleset and add a rule to it. Set it up as follows:
- Enable
Require TLS; - Disable
Check for Spam and Viruses. You don’t need that because Gmail will do that for you; - Choose an unused email in the domain you verified, e.g.
backup@example.com, and add it to the receipt condition; - Add a
Deliver to S3action:- Select the bucket you created and, optionally, a key prefix (e.g.
v1); - Disable encryption as all the files will be encrypted by S3 anyway;
- Select the bucket you created and, optionally, a key prefix (e.g.
- Make sure to enable both the rule and the ruleset you just created.
Google Workspace
Login into Google Admin and navigate to Apps -> Workspace -> Gmail -> Hosts. Here you will need to add an entry for the SES Email Receiving SMTP endpoint:
- Type:
Single host; - Host:
inbound-smtp.{{{ aws-region }}}.amazonaws.com; - Port:
587; - Enable
Perform MX lookup,Require TLS,Require CA-signed certificate, andValidate certificate hostnameto enhance security; - Click on
Testand ensure the connection succeeds.
Now is the final step: routing.
Navigate to the Gmail Routing settings and add a new route in the Routing section:
- Name:
backup(or whatever you’d like to call it); - Conditions:
Inbound,Internal receiving; - Modify message -> Also deliver to -> Add more recipients:
- Select the route you created in the previous step;
- Change the recipient to the email you chose in AWS configuration (e.g.
backup@example.com); - Enable
Suppress bounces; - Optionally, you may want to enable adding of
X-Gm-*headers. This could be useful if you have many users in your Google Workspace;
- Enable
Require TLS; - Set
Account types to affecttoUsers. You don’t need to includeGroupsbecause emails to your groups will be sent to a user anyway.
Verification
- Send an email to one of your Google Workspace users from a different mailbox;
- Wait for it to arrive;
- Navigate to Google Admin -> Reporting -> Email log search;
- Enter the email you just used in the “Sender” field and click “Search”;
- Verify email got delivered to S3.
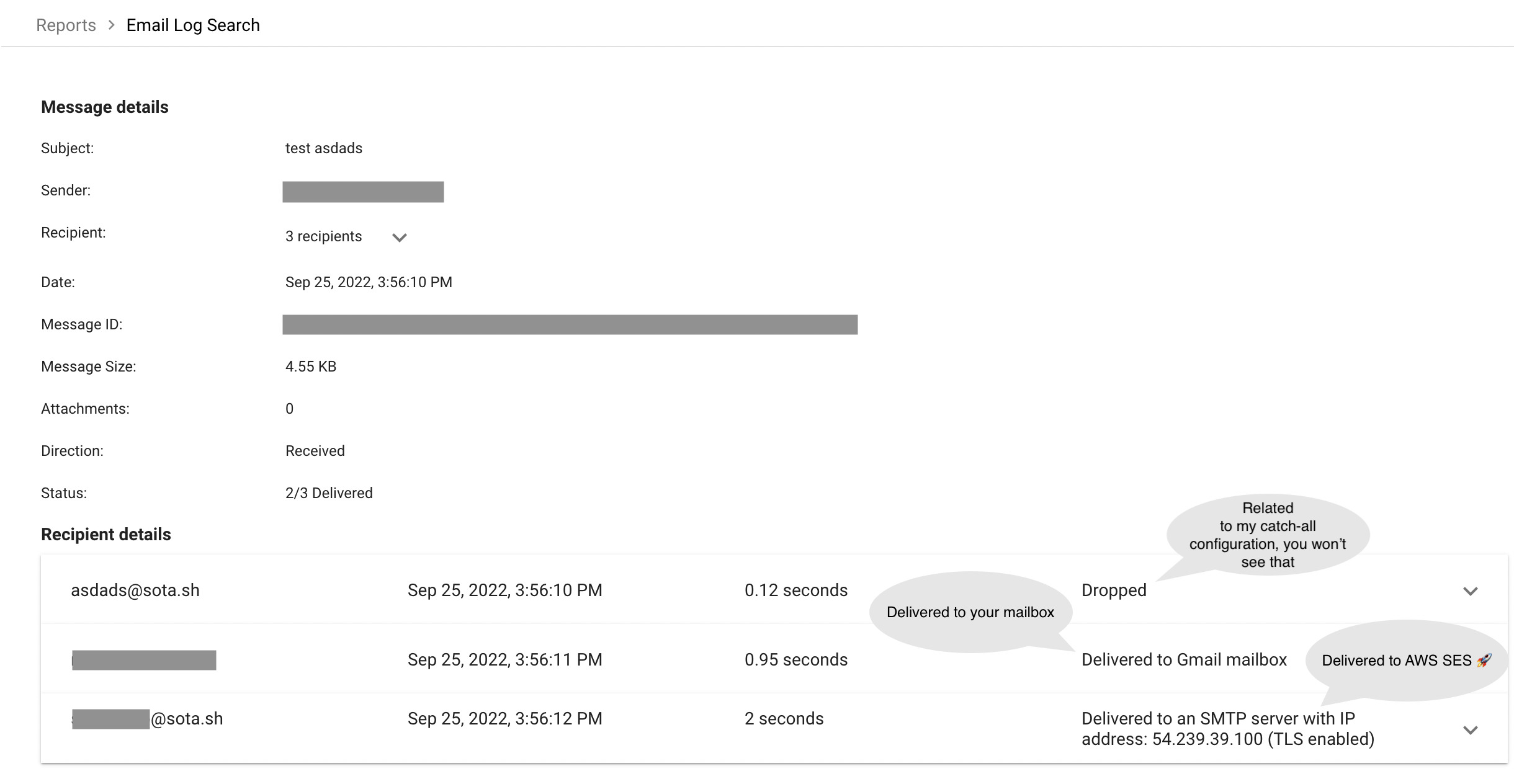
Troubleshooting
Delivery to SES bounced with the “mailbox unavailable” error
That likely means you have not verified your domain in AWS SES or verification hasn’t been completed yet. Note that you need to verify the whole domain and not a single email address for SES Email Receiving to work.